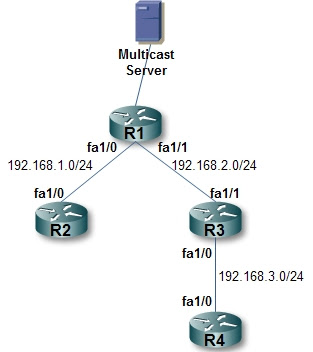We will try to install and configure a mail server solution in Ubuntu. We will use postfix as the SMTP server and Dovecot as the IMAP/POP3 server. We will also use Thunderbird as the client agent for testing purpose. Before you could install a mail server, you need to have a running DNS server with an MX record in it for your domain. Refer to this post on how to configure a DNS server.
First, download and install postfix with the command
sudo apt-get install postfix
When the installation is done, you will be asked by several questions, answer them with the following:
- Internet Site
- mail1.example.com (change this to what you want your mail server name and domain name to be)
- administrator (change this to the administrator username)
- mail.example.com, example.com, localhost.example.com, localhost (you can leave it as default or change this to suit your mail server and domain name)
- No
- 127.0.0.0/8 [::ffff:127.0.0.0]/104 [::1]/128 192.168.0.0/24 (you can leave it as default)
- 0
- +
- all
Now, change the mailbox format used to Maildir with the command.
sudo postconf -e 'home_mailbox = Maildir/'
sudo postconf -e 'mailbox_command ='
The Maildir format will place each mail as a file in /home/username/Maildir. Now, verify postfix installation with the command (change mail1.example.com to your mailserver name or any other name just for testing purpose)
telnet localhost 25
ehlo example.com
If you are connected and you get responses, then postfix is running. Before we test sending an email, let's install Dovecot as the IMAP/POP3 server. Get and install Dovecot with the following command
sudo apt-get install dovecot-imapd dovecot-pop3d
Now, some configuration changes needs to be done to /etc/dovecot/dovecot.conf. Open the file using your favourite text editor. First, we will set the protocol that will be used supported by dovecot, search for the following protocols entry and change the value to support which protocol that you prefer.
protocols = pop3 pop3s imap imaps
configure dovecot to use Maildir format, search for the mail_location entry (it is commented by default) and set the value to the following
mail_location = maildir:~/Maildir
To allow login from remote machine, search for the "listen" parameter and set it to
listen = *
For Thunderbird specific configuration, search for the IMAP configuration part "protocol imap {", then search for "imap_client_workarounds" parameter before the closing bracket. Change it to
imap_client_workarounds = tb-extra-mailbox-sep
Then, add the Maildir skeleton directory to /etc/skel to automatically create the Maildirr directory structure for newly created users. Run the following command
sudo maildirmake.dovecot /etc/skel/Maildir
sudo maildirmake.dovecot /etc/skel/Maildir/.Drafts
sudo maildirmake.dovecot /etc/skel/Maildir/.Sent
sudo maildirmake.dovecot /etc/skel/Maildir/.Trash
sudo maildirmake.dovecot /etc/skel/Maildir/.Templates
Now, restart Dovecot and test if it is running. Run the following command
sudo /etc/init.d/dovecot start
telnet localhost pop3
telnet localhost imap2
If Dovecot is running correctly, you should get respond when you're connecting to the POP3 and IMAP server. Next, is to try to connect to the mailserver by using a client agent. We will use Thunderbird, if you haven't installed Thunderbird, get and install it. I believe it is not hard to be found. Before start configuring Thunderbird, let's add a localuser named "joe" at the mailserver for testing purpose with the command
sudo useradd -m -s /bin/bash joe
sudo passwd joe
Now, let's configure Thunderbird so that joe can check his mail on the mailserver. Once you've installed Thunderbird on the client, run it, then click the File > New > Mail Account. A dialog box will appear to configure a new mail account, fill in the your name, email address and password (the value depends on what you've set for joe's password) to match joe's account

Click Continue, Thunderbird will try to resolv the POP3/IMAP server and the SMTP server for the domain. If Thunderbird failed to resolv the mail server, Then click Manual Configuration. On the Server Name, fill in the mail server's hostname or IP address. Choose the port number 110 for POP3 or 143 for IMAP. Choose STARTTLS at the Connection security and Normal Password at the Authentication Method. Then click OK

You will notice that Thunderbird will list your newly created account on the left hand side. Right click on the account name, in this case "joe@example.com", then click Settings. Make sure the selected server for Outgoing Server (SMTP) is correct, if not, you can manually add your SMTP server into Thunderbird. On the left hand side of the dialog, look for the most bottom entry, there will be an Outgoing Server (SMTP) entry. Click Add, Then fill in the server name, which is the SMTP hostname or IP addres. Choose the connection security settings and Authentication Method used by your SMTP server, in this example, choose STARTTLS and No Autentication respectively. Click OK, then go back to the account setting, and select the correct SMTP server at the Outgoing Server (SMTP) entry.
Now, you can add another user to the mail server local user for testing purpose, then try to send email from one to another. You will received the email in Thunderbird. For further enhancement, you will want to add authentication to postfix, therefore disabling spammers to use your SMTP server to send emails, Integrating Dovecot with LDAP for Single Sign-On, installing and configuring spam assasin.